Como configurar los certificados en Open Edx - Parte 3
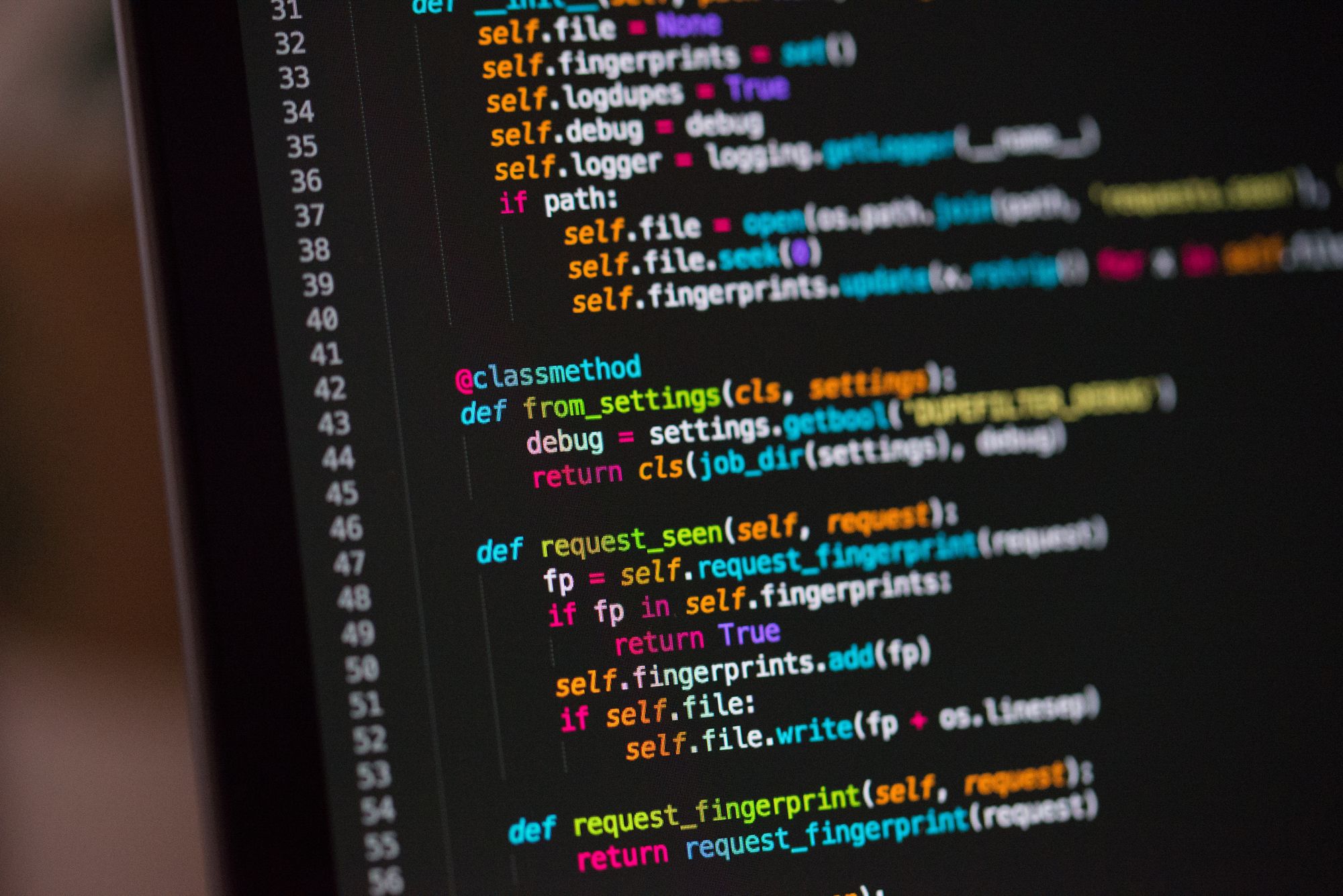
Antes de modificar los archivos de Open Edx debemos crear una carpeta temporal para generar los certificados, para vamos a crear el archivo tmp.conf el cual guardaremos en la ruta /etc/tmpfiles.d/, con la siguiente linea de comando
#Type Path Mode UID GID Age
d /tmp/certificates 0755 www-data www-data -
Esta configuración nos garantizara que aun después de reiniciar el servidor, la carpeta alojada en el directorio
/tmpno sea eliminada por el sistema.
Por último probamos nuestra configuración
systemd-tmpfiles --create
El cual no nos debe de arrojar ningun error sobre el script creado
Ahora si, podemos empezar a modificar los archivos de configuración de la plataforma. Lo que tenemos que hacer es activar los certificados tanto en el lms como en studio.
Abrimos el archivo /edx/app/edxapp/lms.env.json y vamos a la seccion de FEATURES y agregamos la siguientes lineas:
"ENABLE_VERIFIED_CERTIFICATES": true,
"CERTIFICATES_HTML_VIEW": true,
Para el archivo /edx/app/edxapp/cms.env.json solo agregamos "CERTIFICATES_HTML_VIEW": true, igual en la sección de FEATURES
Despues tenemos actualizar las tablas del sistema con los siguientes comandos tanto para el lms y studio
/edx/bin/edxapp-migrate-lms
/edx/bin/edxapp-migrate-cms
Por ultimo reiniciamos el lms y studio para activar los certificados.
/edx/bin/supervisorctl restart lms
/edx/bin/supervisorctl restart cms
Una vez reiniciado los servicios, vamos podemos verificar en studio si ya esta activa la opción para los certificados.
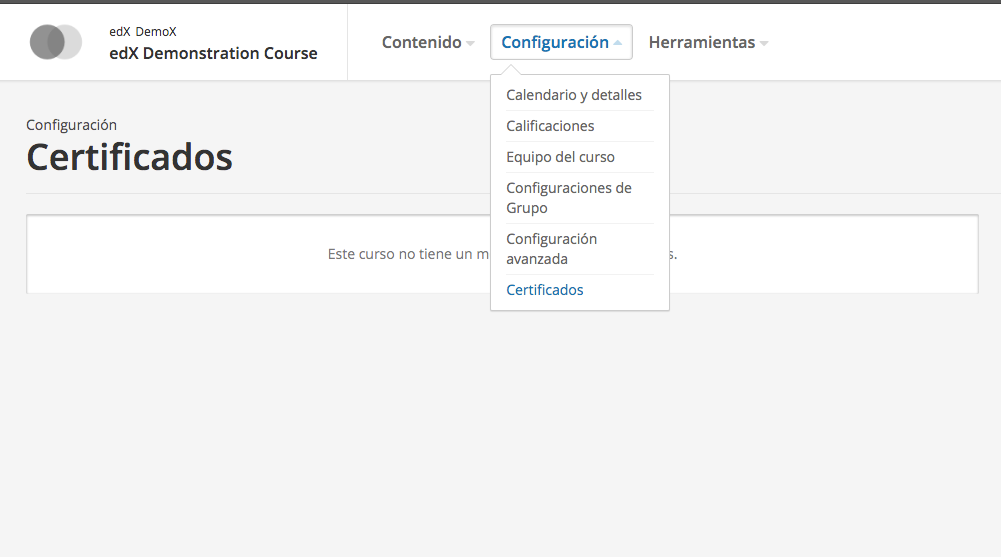
Una vez activada la opción, solo resta agregar la última configuración a la plataforma para empezar a emitir certificados.
Para esto tenemos que entrar a dominio.com/admin/certificates/certificategenerationconfiguration/add/ , activar la opción y guardar.
Después buscamos entramos al menú de Certificate html view configurations y agregamos nuestra configuración como en el siguiente ejemplo:
{
"default":{
"accomplishment_class_append":"accomplishment-certificate",
"platform_name":"Your Platform Name Here",
"logo_src":"/static/certificates/images/logo.png",
"logo_url":"http://www.example.com",
"company_verified_certificate_url":"http://www.example.com/verified-certificate",
"company_privacy_url":"http://www.example.com/privacy-policy",
"company_tos_url":"http://www.example.com/terms-service",
"company_about_url":"http://www.example.com/about-us"
},
"verified":{
"certificate_type":"Verified",
"certificate_title":"Verified Certificate of Achievement"
},
"honor":{
"certificate_type":"Honor Code",
"certificate_title":"Certificate of Achievement"
}
}
y activamos la casilla de Enable y guardamos la configuración.